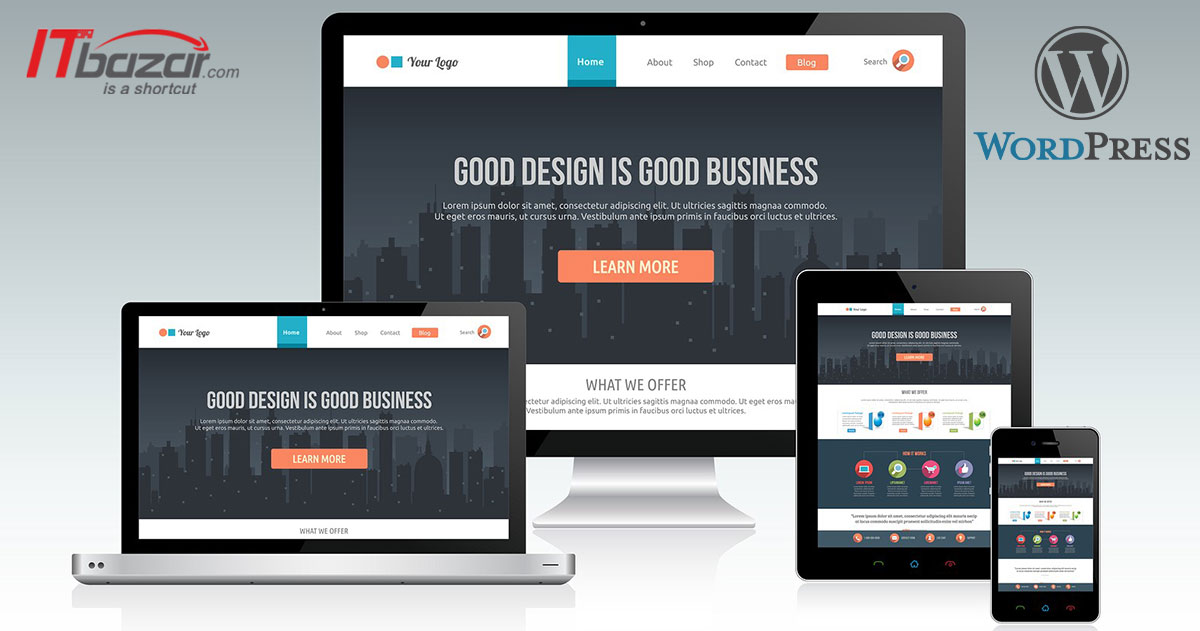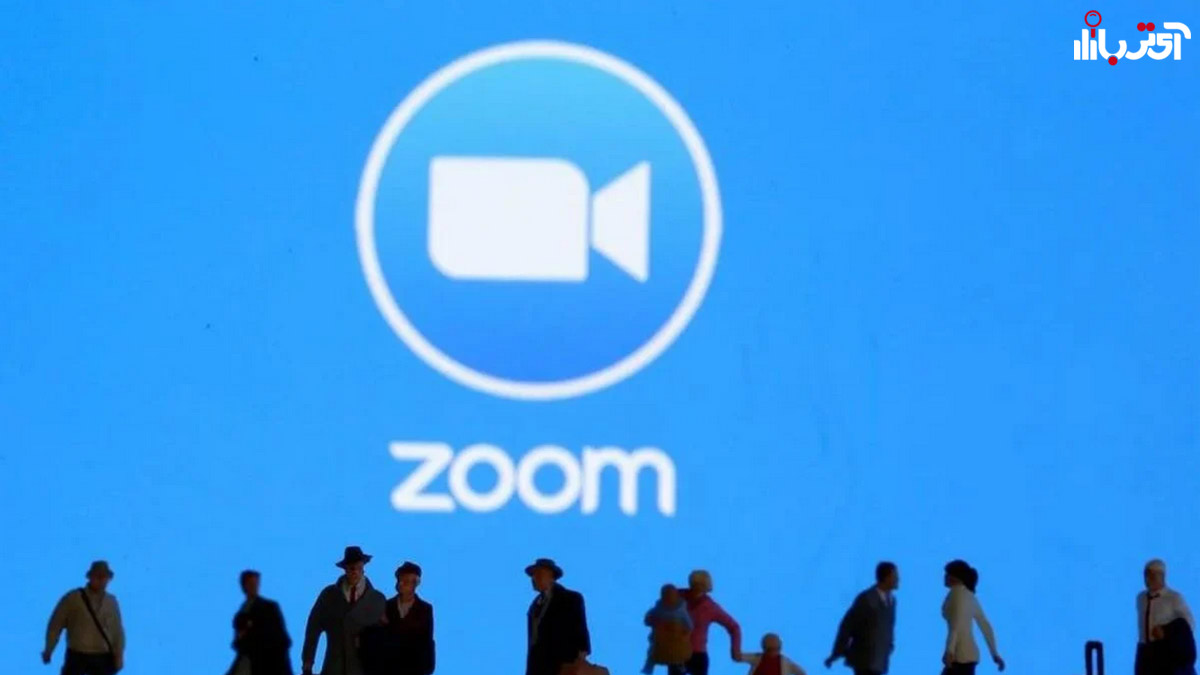چطور به ویدیوهای یوتیوب زیرنویس اضافه کنیم
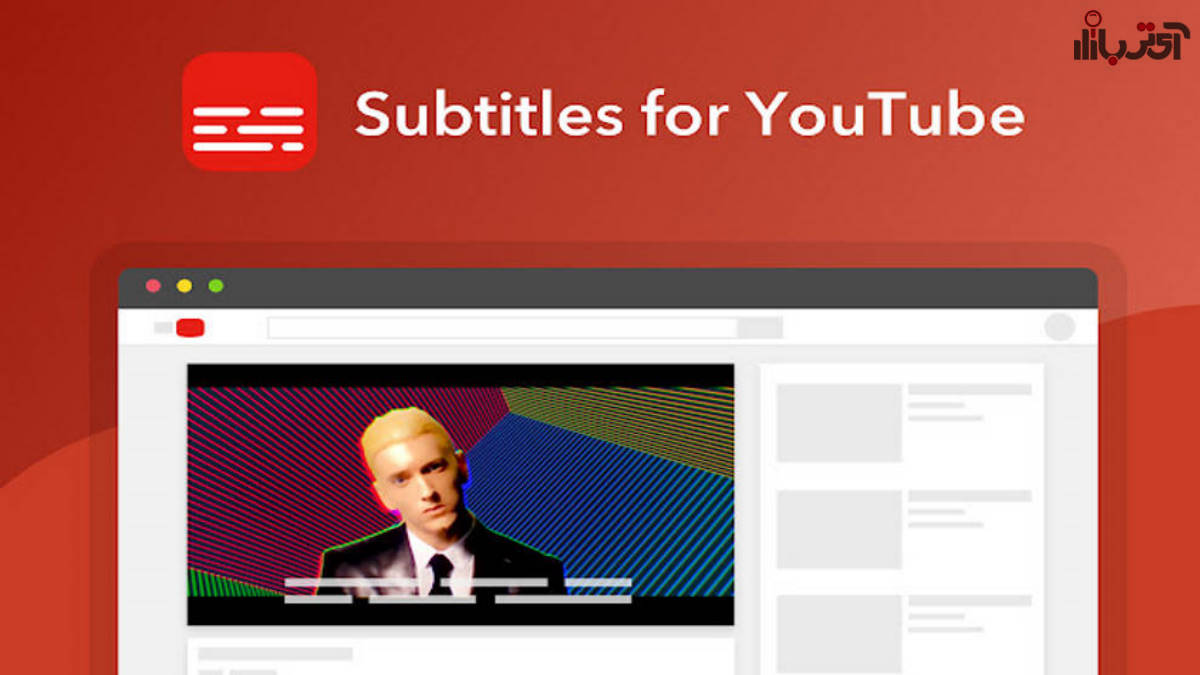
بسیاری از اوقات پیش آمده است که ویدیوهای یوتیوب را به خاطر نداشتن زیرنویس رد کرده اید. یکی از راه های دیده شدن بیشتر ویدیوهایتان، اضافه کردن زیرنویس است. اضافه کردن زیرنویس به ویدیوهای کانال یوتیوبتان باعث میشود که بتوانید مخاطبان بیشتری را به کانال خود جذب کنید.
دلیل قراردادن زیرنویس روی ویدیو
سازندگان ویدیو، ادیتورها و تولیدکنندگان بزرگ و کوچک میدانند که اضافه کردن زیرنویس به ویدیوهای کانال یوتیوبشان، به ویژه وقت هایی که ویدیو طولانی است، میتواند وقت گیر و طاقت فرسا باشد. ولی فواید همین زیرنویسی که به نظرتان ناچیز و جزئی می آید، میتواند بیشمار باشد. با اضافه کردن زیرنویس، ویدیوهای شما توسط طیف گسترده ای از مخاطبینی که به زبان های مختلف صحبت میکنند، دیده میشود.
در کنار این گزینه، باید اشاره کرد که بسیاری مخاطب ناشنوا نیز هستند که با استفاده از زیرنویس میتوانند محتوای مورد نظرشان را تماشا کنند و منظور سازنده را بدون لب خوانی متوجه شوند. برای همین میشود گفت که یکی از موثرترین روش های ممکن برای انتقال پیام همین اضافه کردن زیرنویس است. در اینجا ما سعی داریم ساده ترین روش اضافه کردن زیرنویس به ویدیوهای یوتیوب را به شما آموزش بدهیم و اگر قدم به قدم با ما پیش بروید، متوجه میشوید که اضافه کردن زیرنویس آنقدرها هم کار دشواری نیست.
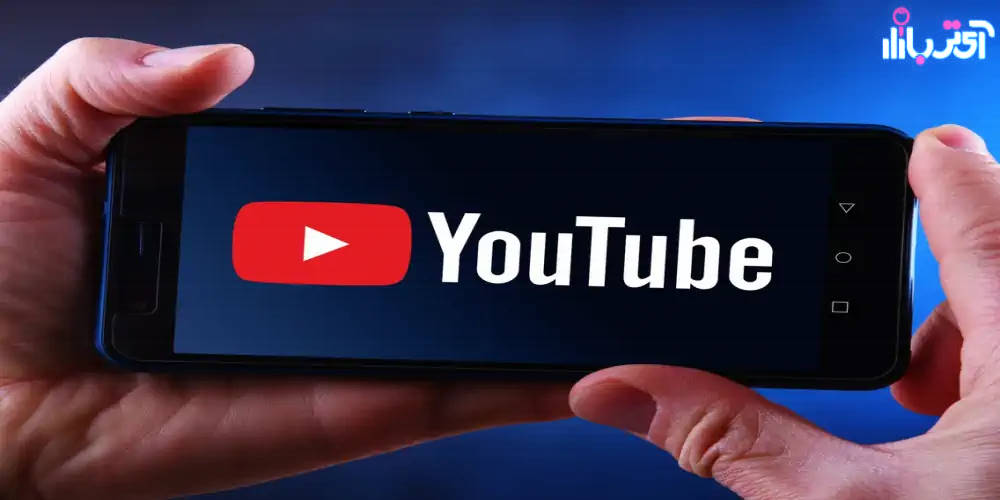
- اپلیکیشن یوتیوب در گوشی موبایل
اضافه کردن زیرنویس به ویدیو حین بارگذاری در یوتیوب
شما نمیتوانید با برنامه ی YouTube Studio روی گوشی تلفن همراهتان به ویدیوهایتان زیرنویس اضافه کنید. پس بهتر است اول برنامه ی YouTube Studio را روی لپتاپ باز کنید.
1. بعد از بازکردن برنامه ی YouTube Studio و وارد شدن به حساب کاربری خود در یوتیوب، روی گزینه ی Upload Videos کلیک کنید و مشغول بارگذاری ویدیوتان شوید. در طی فرایند بارگذاری، به بخش های مختلفی مثل Details یا Right Management یا بخش های دیگر کشیده میشوید. وقتی به بخش Video Elements رسیدید، گزینه ی Add Subtitles را میبینید. روی گزینه ی Add زیرش کلیک کنید و سه گزینه برایتان باز میشود. Upload File، Auto-Sync و Type Manually.

- زیرنویس در یوتیوب
2. بخش Upload File: اگر اسکریپت دقیقی از ویدیویتان دارید که شامل زمان تنظیم شده و دقیق با ویدیویتان است، میتوانید روی گزینه ی With Timing کلیک کنید. ولی اگر متنی جداگانه دارید که باید با زمان ویدیو هماهنگ شود، میتوانید روی گزینه ی Without Timing کلیک کنید. یوتیوب خودش با توجه به ویدیو برایتان زیرنویس ها را هماهنگ میکند.
3. بخش Auto-Sync: میتوانید زیرنویس ها را کپی و پست کرده و یوتیوب به صلاح خودش زیرنویس ویدیوی شما را همگام سازی میکند.
4. بخش Type Manually: با این گزینه میتوانید زیرنویس ها را هنگام تماشای فیلم به صورت دستی تایپ کنید.
5. بعد از اینکه کارتان تمام شد، زیرنویس ها را بررسی کنید و با ویدیوهایتان تطبیق بدهید. همچنین میتوانید زمانبندی ها را به صورت دستی تغییر بدهید. بعد ویدیوی نهایی را با زیرنویس تماشا کنید و اگر خطایی دیدید، یک بار دیگر متن را ویرایش بزنید.
6. در این بخش ویدیوی شما زیرنویس خواهد داشت و وقتی در یوتیوب منتشر میشود، میتوانید زیرنویس های رویش را بخوانید و یک بار دیگر بررسی کنید. بینندگان نیز طبق خواسته ی خود میتوانند زیرنویس را روشن یا خاموش کنند.
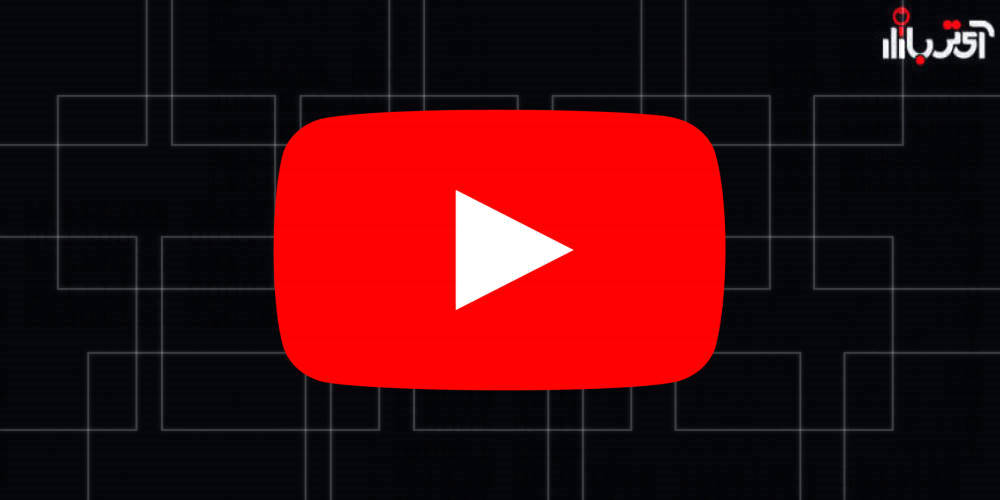
- یوتیوب
اضافه کردن زیرنویس به ویدیوی بارگذاری شده
1. اول وارد حساب کاربری خود در یوتیوب شوید و روی گزینه ی Profile Picture در بالا سمت راست کلیک کنید. بعد وارد کانال خود شوید. روی Manage Videos کلیک کنید و ویدیویی را که میخواهید برایش زیرنویس بگذارید، انتخاب کنید.
2. حالا پایین بیایید و روی Subtitles در سمت راست کلیک کنید.
3. اگر یوتیوب برای ویدیوتان زیرنویس خودکار گذاشته است، میتوانید این بخش را ویرایش کنید. ولی بزرگترین اشکال این بخش این است که ادیت متن خودکار کلی از وقت و انرژی شما را میبرد. مدام باید علائم نگارشی بگذارید، جمله را تکه تکه کنید و پاراگراف ها را کم و زیاد کنید که فایده ی چندانی هم ندارد.
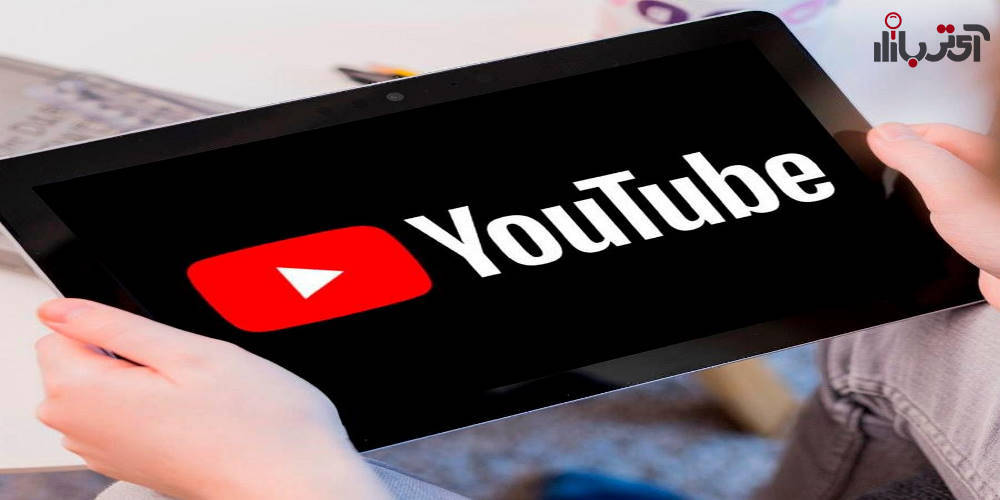
- اپلیکیشن یوتیوب
پس بهتر است که متن جدید اضافه کنید چون ممکن است برخی قسمت ها را هم جا بیندازید. روی گزینه ی سه نقطه در سمت راست و کنار Edit Timing کلیک کنید و گزینه ی Clear Text را بزنید. حالا دو گزینه برایتان باز میشود؛ یا به صورت دستی زیرنویس را وارد کنید و روی ویدیو بگذارید، یا با کلیک روی سه نقطه و انتخاب گزینه ی Upload File فایل را آپلود کنید. میتوانید به خواسته و میل خود گزینه را انتخاب کنید.
4. حالا اگر گزینه ی زیرنویس خودکار را نمیبینید، روی گزینه ی Subtitles بزنید. در اینجا سه گزینه برایتان باز میشود. Upload File، Auto-Sync و Type Manually. در اینجا میتوانید دوباره مثل قبل به صورت دستی زیرنویس را وارد کنید تا روی ویدیو قرار بگیرد، یا اینکه با کلیک روی سه نقطه گزینه ی Upload File را بزنید و فایتان را آپلود کنید. هرطور که احساس میکنید راحتید، همان کار را انجام بدهید، ولی پیشنهاد ما آپلود فایل است.
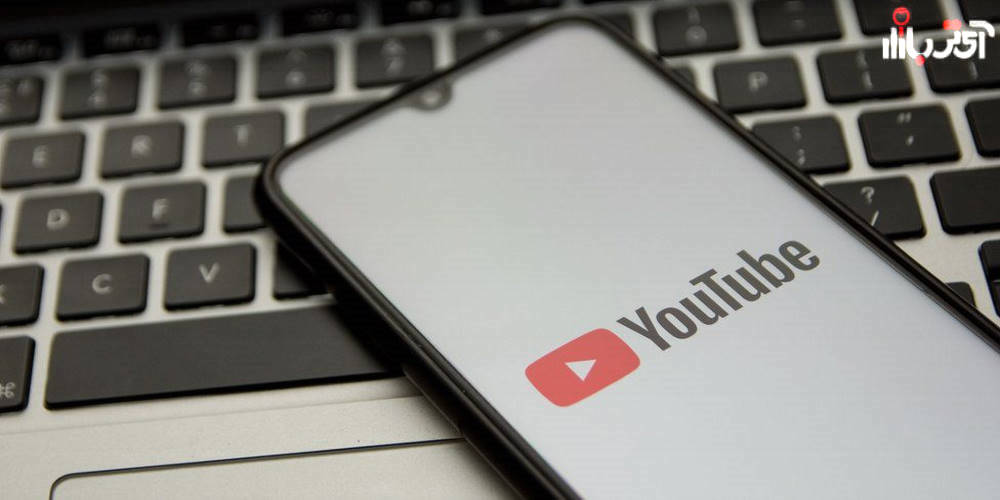
- برنامه یوتیوب در گوشی موبایل
5. پس از اتمام کار زیرنویس ها را بررسی کرده و با ویدیوی خود تطبیق بدهید. همچنین میتوانید زمان زیرنویس را در بخش زمانبندی عقب و جلو کنید. سپس ویدیوی نهایی زیرنویس دار را به صورت پیش نمایش ببینید و اگر اشتباهی مجدداً پیدا کردید، یک بار دیگر ویرایش کنید.
6. ویدیوی شما دیگر زیرنویس خواهد داشت و زمانی که در یوتیوب منتشر شود، میتوانید زیرنویس های دقیقی را که خودتان وارد کردید، روی ویدیو ببینید. بینندگان نیز میتوانند به ترجیح خودشان زیرنویس را روشن یا خاموش کنند.

- لوگوی یوتیوب
رونویسی زیرنویس از ویدیو
اگر میخواهید زیرنویس به ویدیوی خود اضافه کنید ولی متنی برایش ننوشته اید، باید اول ویدیو را به متن تبدیل کنید. سریع ترین راه برای انجام این کار استفاده از یک برنامه ی رونویسی یا وب سایت رونویسی ویدیو است.
تعداد زیادی برنامه هستند که با آنها میتوانید متن ویدیو را رونویسی کنید. بهترین برنامه، برنامه ی Otter است. زیرا استفاده از آن بسیار آسان است و تا حد زیادی ترجمه ی دقیقی دستتان میدهد.

- اپلیکیشن یوتیوب در تبلت
1. Otter را باز کنید و اگر برای اولین بار از آن استفاده میکنید، حساب کاربری خود را بسازید. بعد روی گزینه ی Record در سمت راست بالا کلیک کنید و بدون بستن این پنجره به YouTube Studio برگردید و ویدیویی را که میخواهید زیرنویس به آن اضافه کنید، پخش کنید. میبینید که Otter به صورت خودکار شروع به رونویسی میکند.
2. وقتی کل ویدیو به متن تبدیل شد، ضبط را متوقف کنید و منتظر بمانید تا خودش پردازش را انجام بدهد. فایل به صورت متن در قسمت My Conversations ذخیره میشود.

- Youtube Tutorial
3. کافی است روی فایل متنی کلیک کنید تا مقابل شما باز شود. میتوانید متن را ذخیره یا کپی کنید. برای ذخیره روی گزینه ی سه نقطه کلیک کنید. در اینجا ذکر این نکته مهم است که حتی اگر از بهترین ویدیوی رونویسی هم استفاده میکنید، باید همچنان نگاهی به متن بیندازید و بخش هایی از آن را ویرایش کنید. زیرا ممکن است کلماتی وجود داشته باشد که به صورت اشتباه رونویسی شده باشد. برنامه ی Otter هم از این قاعده مستثنی نیست.
برای کپی متن هم کافی است متن را کپی کرده و بعد در note یا word آن را paste کنید و سپس میتوانید همین متن را پس از ویرایش لازم و بررسی مجدد در بخش زیرنویس آپلود کنید.
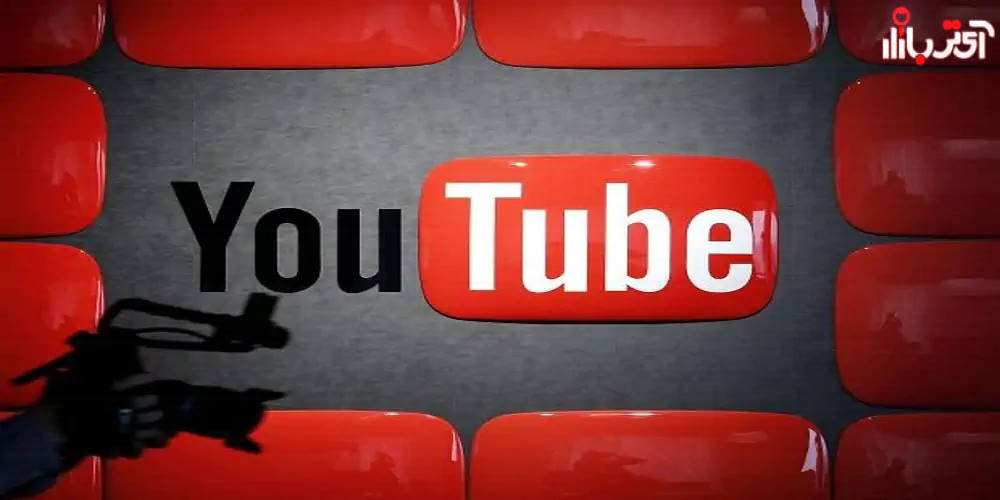
- ویدیوهای یوتیوبی
امیدواریم که این آموزش برایتان مفید واقع شده باشد. نکته ی آخر این است که زیرنویسی که به صورت دستی نوشته شده باشد، صددرصد بهتر از زیرنویس خودکار است و طبق چیزهایی که گفتیم، ارزشش را دارد که برای ویدیوهایتان زیرنویس بگذارید.