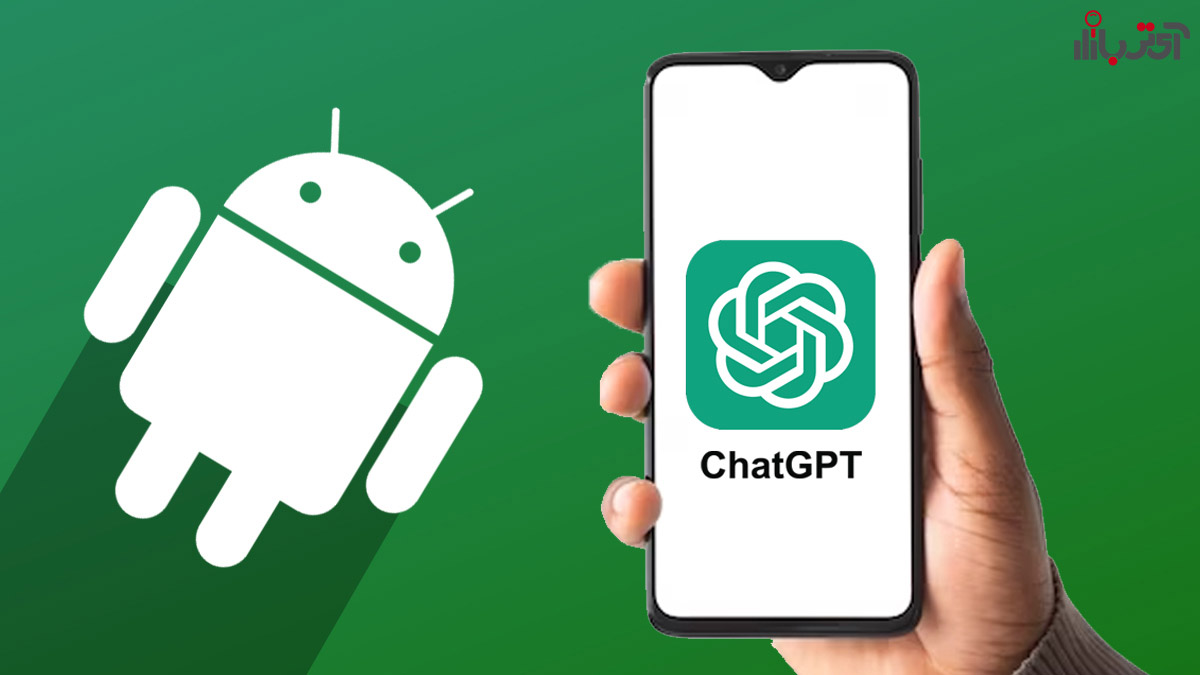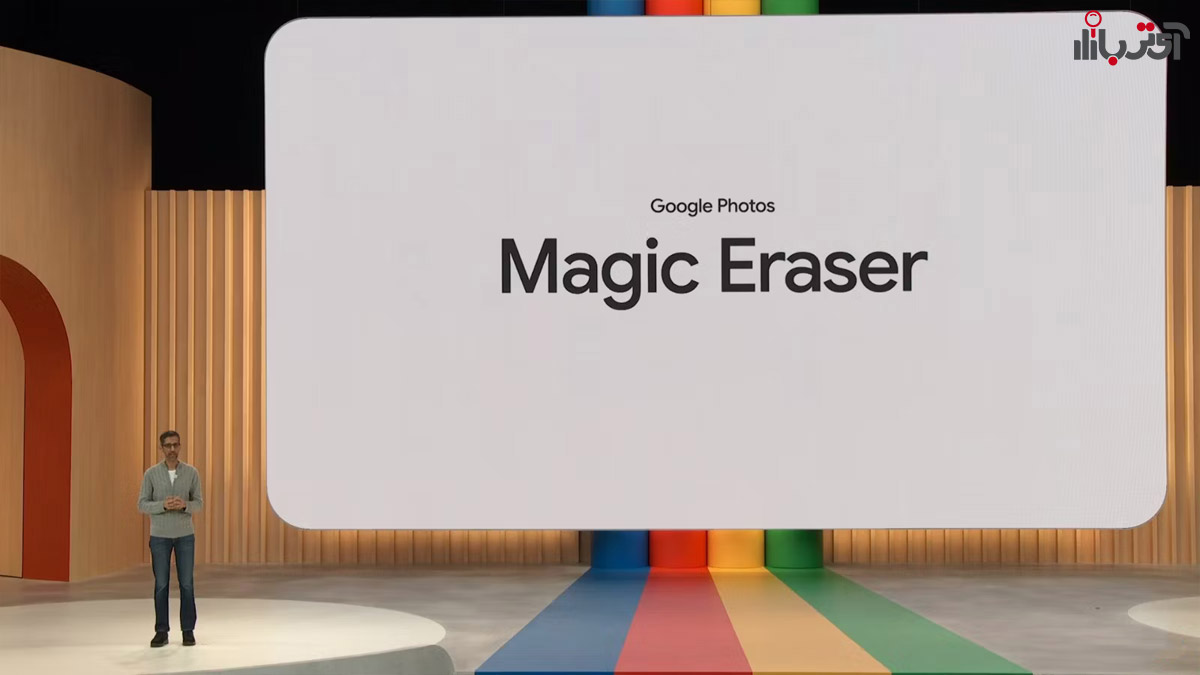5 ترفند کاربردی ویندوز 11

ویندوز 11 آخرین نسخه از سیستم عاملی می باشد که توسط شرکت مایکروسافت منتشر شده است. این سیستم عامل در سال 2021 منتشر شد و برخلاف دیگر سیستم عامل های منتشر شده توسط مایکروسافت تنها در نسخه 64 بیتی ارائه شده است. در زمان انتشار ویندوز 10 مایکروسافت اعلام کرد که ویندوز 10 آخرین نسخه از سیستم عامل های این شرکت می باشد اما باگذشت 6 سال مایکروسافت ویندوز 11 را منتشر کرد.
5 نکته و ترفند ویندوز 11
زمانی که ویندوز 11 را نصب کردید اولین نکته ای که نظر شما را جلب می کند ظاهر متفاوت این سیستم عامل می باشد. هرچند بعضی از منوها یا پنجره ها در ویندوز 11 مشابه ویندوز 10 می باشد. سیستم عامل جدید مایکروسافت کاربردها و ویژگی های جدیدی دارد که برخی از تنظیمات مخفی آن را می توانید فعال کنید تا بالاترین کارایی ممکن را برای شما داشته باشد.
تغییر جهت دکمه Start در ویندوز 11
نوار وظیفه یا دکمه استارت در ویندوز 11 برخلاف دیگر نسخه های ویندوز به صورت پیش فرض در وسط صفحه قرار دارد. برخی از کاربران این حالت را نمی پسنند و ترجیح می دهند تا نوار وظیفه مانند ویندوز 7 در سمت چپ تصویر قرار داشته باشد.
برای تغییر حالت نوار وظیفه در ویندوز 11، ابتدا برروی نوار وظیفه کلیک راست کرده و سپس Taskbar Settings را انتخاب کنید. در صفحه باز شده Personalization را انتخاب کرده و به بخش Taskbar behaviors می روید.
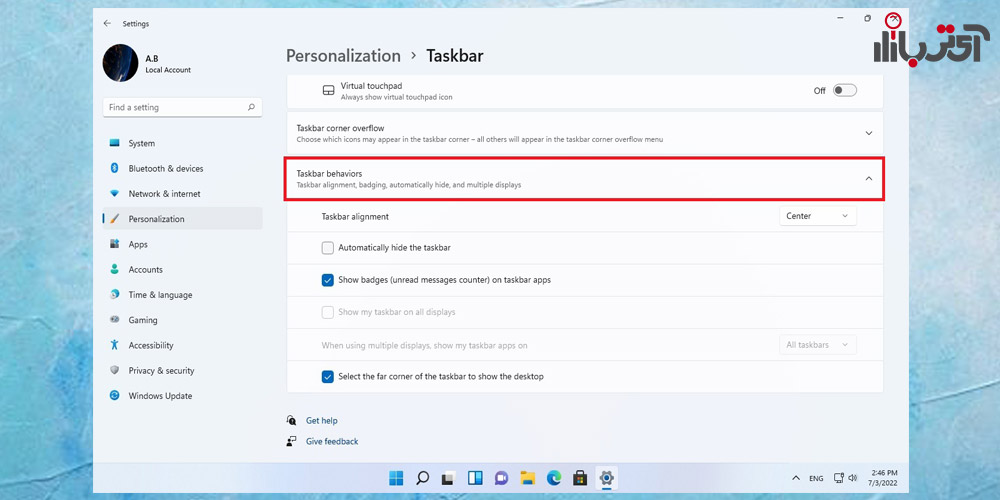
از قسمت و Taskbar alignment گزینه Left را انتخاب کنید تا نوار وظیفه در سمت چپ نمایش پیدا کند.
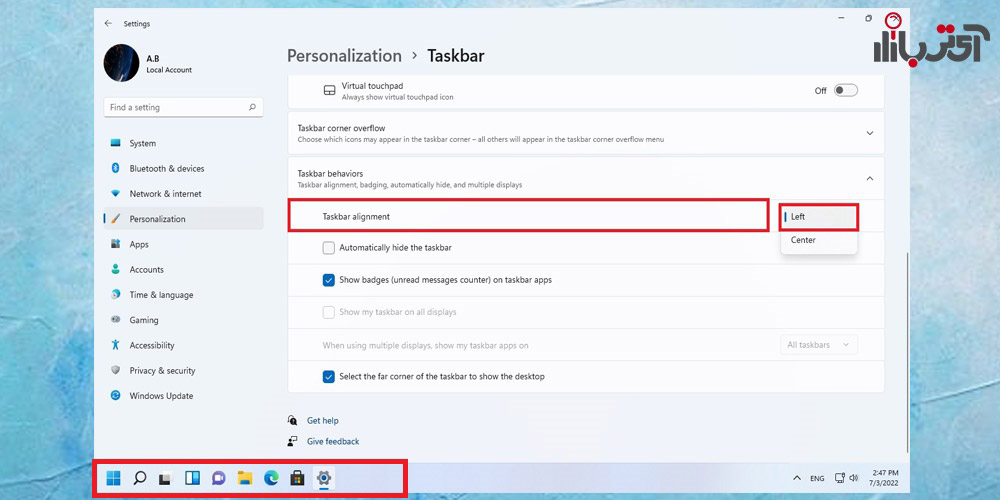
حالت تاریک ویندوز 11
احتمالا در گوشی های موبایل یا نرم افزارهای مسنجر با حالت تاریک یا تیره برخورده اید. برخی از کاربران ترجیح می دهند تا از حالت تاریک استفاده کنند. ویندوز 11 این امکان را به کاربران می دهد تا بتوانند حالت تاریک یا تیره به ویندوز خود اضافه کنند.
برای اضافه کردن حالت تیره برروی صفحه اصلی کلیک راست کرده و گزینه Personalize را انتخاب کنید.
در صفحه باز شده برروی گزینه Personalization کلیک کرده. در صفحه نمایش داده شده 6 حالت قرار دارد. شما می توانید با انتخاب حالت Windows dark سیستم عامل ویندوز را به حالت تاریک یا تیره تبدیل کنید.
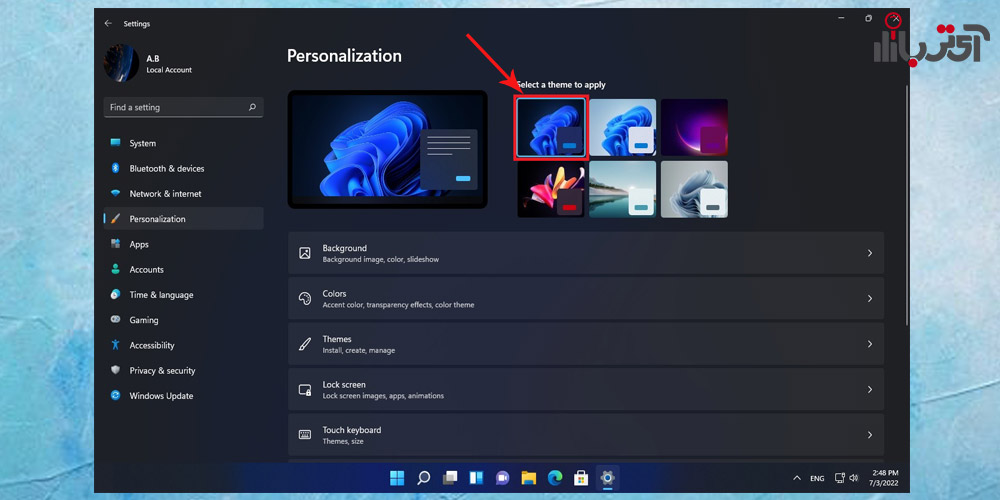
ویژگی طرحی بندی Snap ویندوز 11
اگر همزمان با چندین برنامه کار می کنید و می خواهید ببینید چند برنامه در حال اجرا دارید می توانید از ویژگی Snap در ویندوز 11 استفاده کند. با انتخاب همزمان دکمه های Win + Z صفحه Snap درقسمت بالای صفحه برای شما به نمایش در می آید و می توانید حالت های گوناگونی را انتخاب کنید.
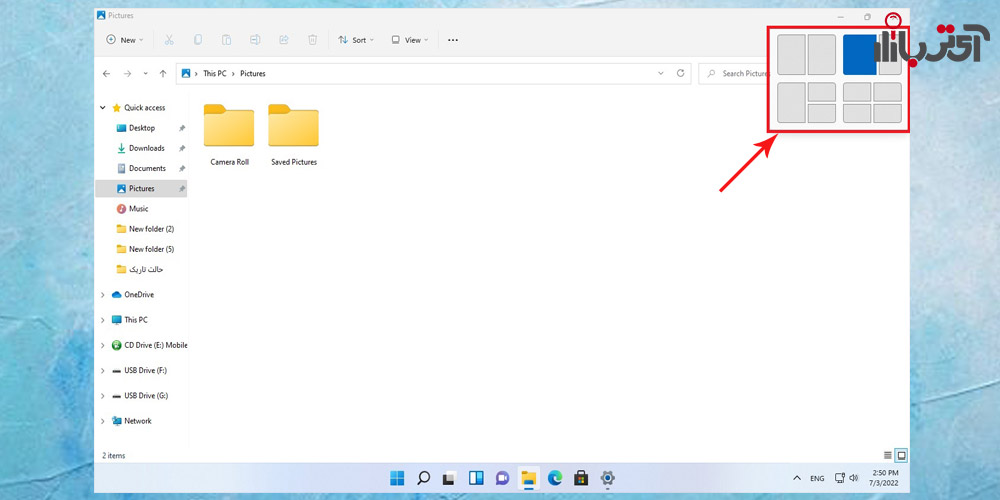
اگر ویژگی Snap برای شما فعال نیست به قسمت تنظیمات رفته گزینه System را انتخاب کرده و برروی Multitasking کلیک کرده در صفحه باز شده گزینه Snap windows را فعال کنید.
میانبر منوی Start ویندوز 11
دکمه Windows + X را همزمان فشار دهید تا لیستی از زیر منوی استارت ماننده تنظیمات، کنترل پنل، جستجو و برخی ویژگی های دیگر برای شما نمایش پیدا کند.
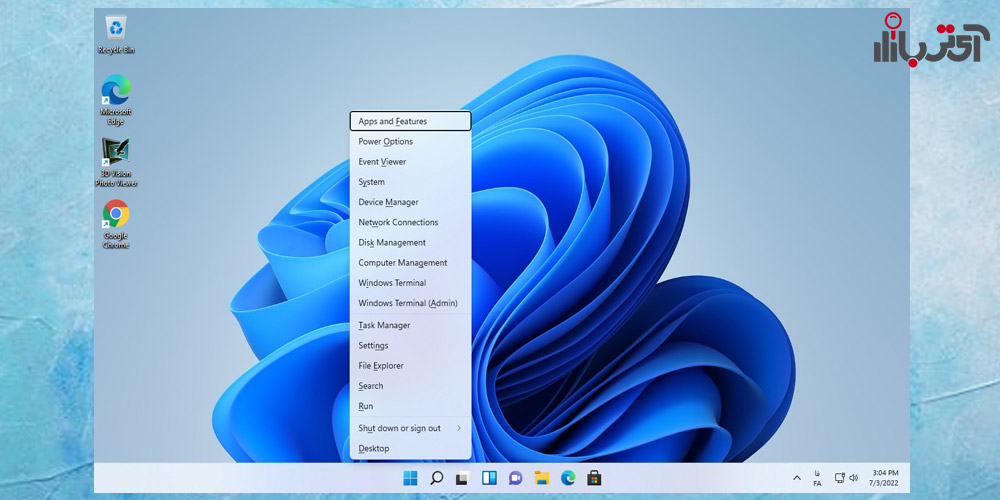
کلیک راست قدیمی در ویندوز 11
کلیک راست در ویندوز 11 ظاهری متفاوت و ساده تر نسبت با دیگر سیستم های مایکروسافت دارد. با این حال اگر شما این ظاهر جدید را نمی پسندید می توانید منوی کلیک راست را به صورت قدیمی یا نسخه های دیگر ویندوز به نمایش در بیاورید.
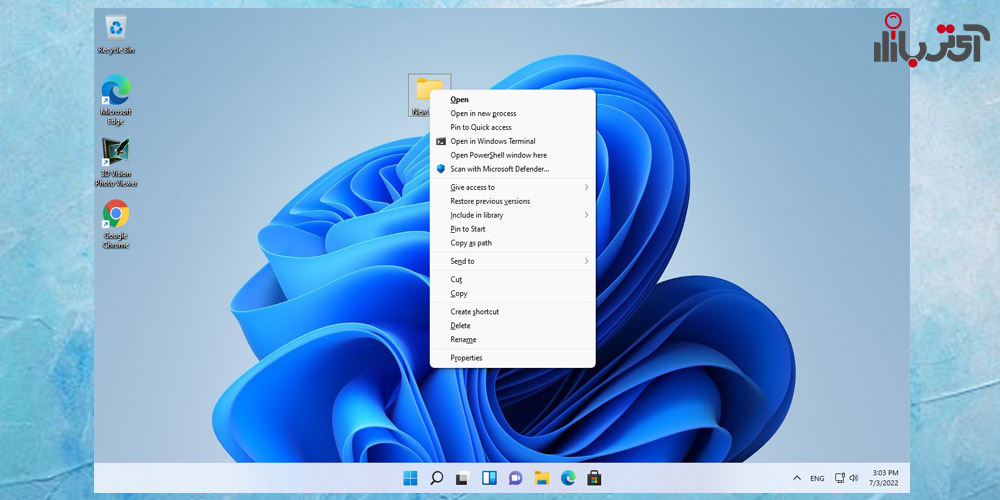
روی فایل مورد نظر یک بار کلیک کرده و سپس دکمه Shift + 10 را روی صفحه کلید خود فشار دهید تا منوی کلیک راست قدیمی برای شما ظاهر شود.