نحوه گرفتن اسکرین شات با آیفون بدون استفاده از دکمه ها

در این مطلب قصد داریم تا نحوه گرفتن اسکرین شات را بدون استفاده از دکمه های گوشی آیفون بررسی کنیم. اگر شما می خواهید که از صفحه گوشی آیفون خود اسکرین شات بگیرید و نمی توانید به صورت فیزیکی با دکمه ها این کار را انجام دهید، و یا اینکه یکی از دکمه آسیب دیده و نمی توانید از آن برای گرفتن اسکرین شات استفاده کنید، می توانید با انجام یک سری مراحل این کار را بدون استفاده از دکمه ها انجام دهید. به طور معمول برای گرفتن اسکرین شات از دکمه های گوشی آیفون استفاده می شود. بسته به مدل گوشی آیفون شما نحوه گرفتن اسکرین شات می تواند متفاوت باشد. برای این کار می توانید از دکمه هوم، دکمه پاور و دکمه های ولوم برای اسکرین شات گرفتن در گوشی موبایل اپل استفاده کنید.
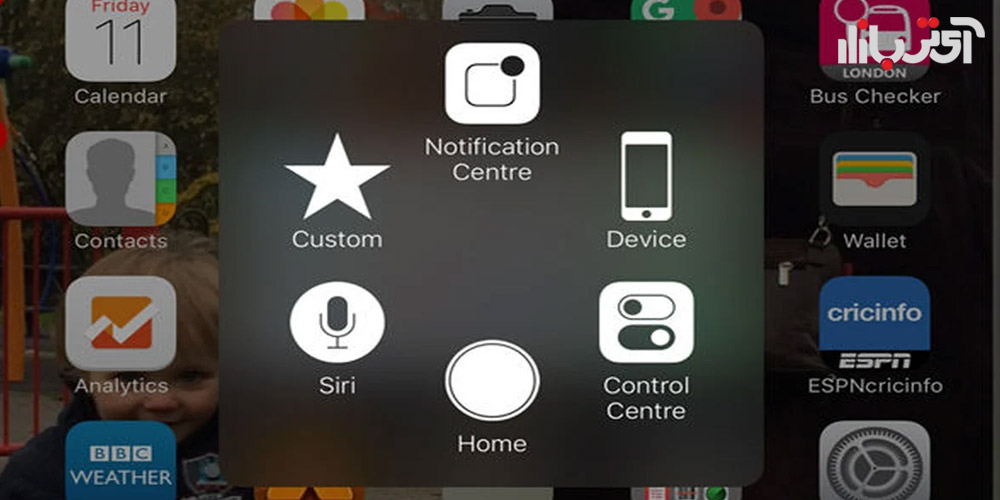
مراحل گرفتن اسکرین شات در گوشی آیفون با Assistive Touch
در گوشی موبایل آیفون یک ویژگی به نام Assistive Touch وجود دارد که حرکات فیزیکی و دکمه ها را شبیه سازی می کند تا بتوانید بدون استفاده از آنها از صفحه گوشی موبایل خود اسکرین شات بگیرید. این ویژگی همچنین چندین روش مختلف را برای گرفتن عکس از صفحه را در اختیار شما قرار می دهد.
برای شروع کار با Assistive Touch و فعال کردن آن در گوشی آیفون باید قسمت تنظیمات را باز کنید. در قسمت Setting گوشی آیفون بر روی گزینه Accessibility بزنید و سپس گزینه Touch را انتخاب نمایید. بر روی Assistive Touch بزنید و دکمه آن را بر روی حالت On یا فعال قرار دهید. به محض اینکه گزینه Assistive Touch را فعال کردید آیکون و نماد Assistive Touch بر روی صفحه نمایش داده می شود و می توانید آن را ببینید. این آیکون همیشه بر روی صفحه شما قرار خواهد داشت. می توانید با حرکت انگشت خود، آن را بر روی صفحه جابجا کنید.

هنگامی که شما در قسمت تنظیمات Assistive Touch هستید می توانید روش های مختلفی را برای گرفتن اسکرین شات در این روش امتحان کنید. به سمت پایین اسکرول کنید و به بخش Custom Action بروید. در این قسمت شما می توانید انتخاب کنید که از کدام یک از این روش ها برای گرفتن اسکرین شات استفاده کنید. برای اینکار روش هایی مانند Single Tsp، Double Tap، Long Press و یا لمس سه بعدی (بستگی به مدل گوشی آیفون شما دارد) می توان استفاده کرد. شما می توانید از بین گزینه های اعلام شده یکی را انتخاب کنید که مثلا با یک ضربه یا دو ضربه بتوانید اسکرین شات بگیرید.
بعد از اینکه نحوه گرفتن اسکرین شات در آیفون را انتخاب کردید، یک لیست برای شما باز می شود. بر روی آن اسکرول کنید تا به گزینه Screenshot برسید و بر روی آن بزنید. سپس علامت Back را بزنید و به عقب برگردید. بعد از این مراحل، شما می توانید همانطور که تنظیمات را برای گرفتن اسکرین شات تعریف کرده بودید، از صفحه گوشی موبایل خود عکس بگیرید. برای مثال مطابق تنظیماتی که ما انجام داده بودیم با استفاده از دو ضربه بر روی صفحه، اسکرین شات گرفته خواهد شد.

شما همچنین مجددا می توانید این تنظمیات را تغییر دهید. برای این کار به بخش Setting بروید، بر روی Touch بزنید و سپس وارد AssistiveTouch شوید. گزینه مورد نظر خود را انتخاب کنید و مطمئن شوید که آن را فعال کرده باشید. هر زمان که خواستید از صفحه اسکرین شات بگیرید، یک بار بر روی دکمه AssistiveTouch بزنید، منوی آن به صورت پاپ آپ برای شما نمایش داده می شود. در منو گزینه Device را انتخاب کنید. بر روی گزینه More بزنید و سپس بر روی گزینه Screenshot بزنید.
حالا اسکرین شات از صفحه شما گرفته شد. درست مانند زمانی که از دکمه های گوشی آیفون خود برای این کار استفاده می کنید. وقتی اسکرین شات گرفته شد و تصویر گرفته شده در پایین صفحه نشان داده شد، می توانید بر روی آن بزنید و اگر ادیتی مد نظر شماست بر روی آن انجام بدهید و سپس آن را ذخیره کنید. به هر حال اگر بر روی آن نزنید، تصویر تا چند ثانیه دیگر ناپدید می شود. اسکرین شات گرفته شده هم در آلبوم گوشی شما باقی خواهد ماند.


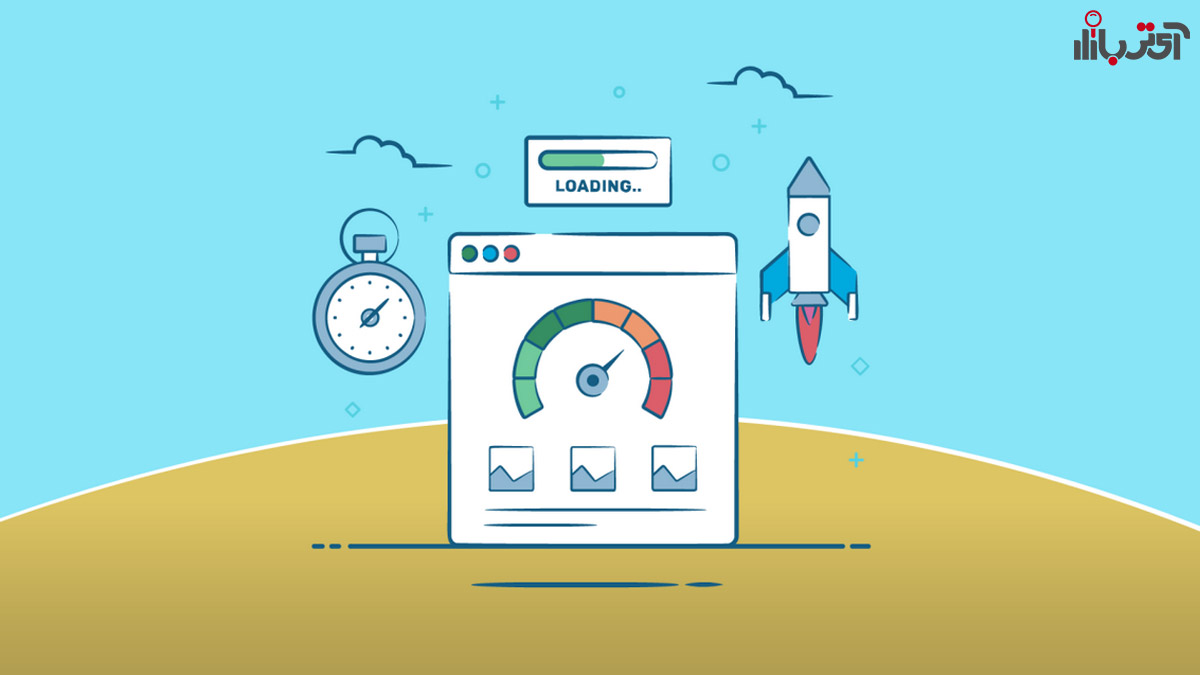
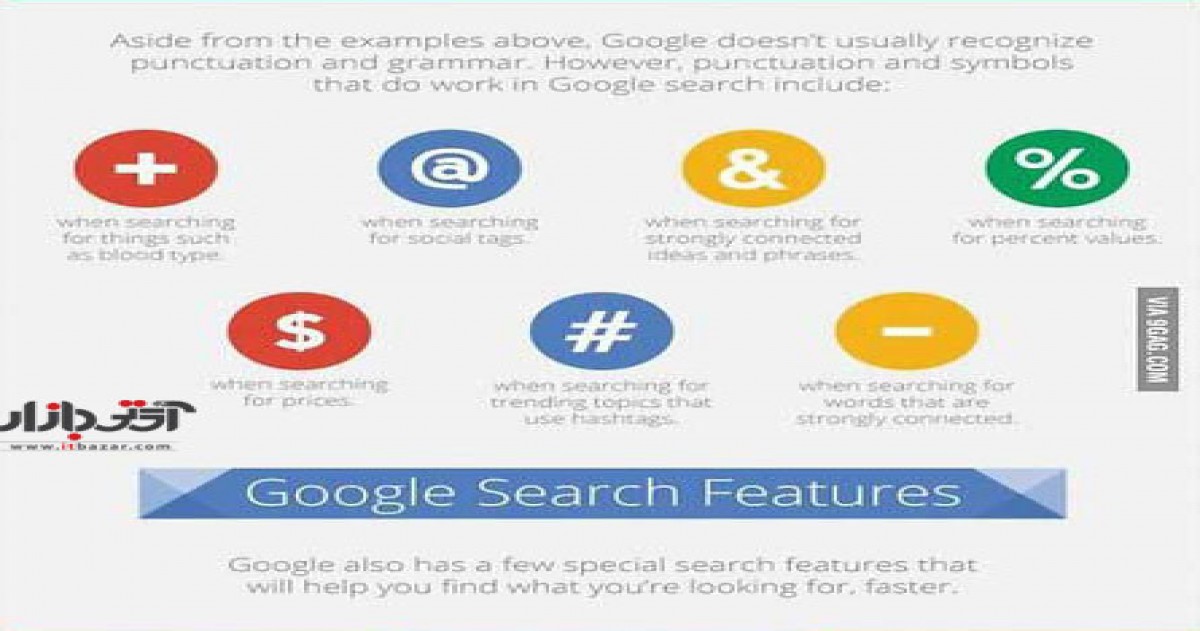
خیلی جالب بود ممنون، من قبلا سامسونگ و شیائومی داشتم و با کشیدن دست روی اسکرین می تونستم شات بگیرم اما الان که اپل دارم یکم سخت بود چون بلد نبودم